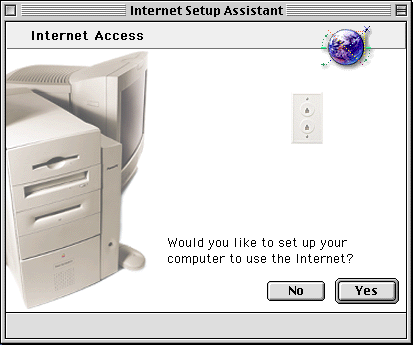
This page takes you step-by-step through the process of configuring your Macintosh computer with MacOS 8.5 or 8.6 to connect to Pasty.net
No additional software is required to complete this process.
--------------------------------------------------------------------------------
Open your Hard disk, and in the Assistants folder, double-click on Internet
Setup Assistant.
--------------------------------------------------------------------------------
You'll be asked if you would like to set up your computer to connect to the Internet. Select Yes to continue.
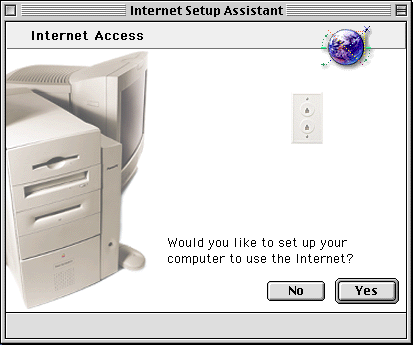
--------------------------------------------------------------------------------
Now, you'll be asked if you already have signed up for an Internet account.
Assuming you already have activated your account with Pasty.net, select
Yes to continue.
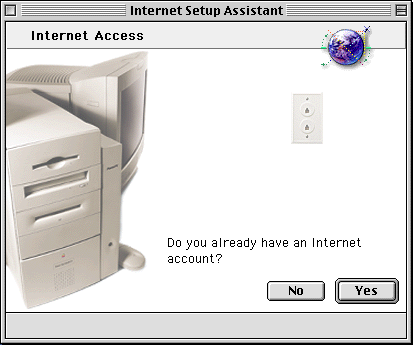
--------------------------------------------------------------------------------
Next, you'll be introduced to the setup process. Once you've read
this screen, click the arrow pointing to the right at the bottom of the
window to go to the next step.
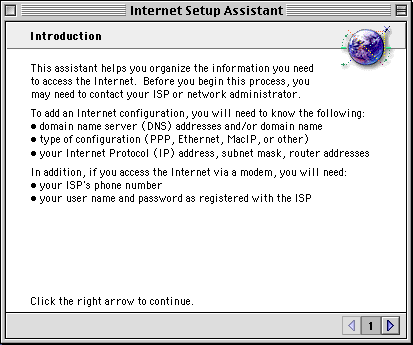
--------------------------------------------------------------------------------
Next, you'll be asked what to name this configuration. We'll just call it Pasty.net
Then, select Modem for the method of getting connected to us.
When finished, go to the next step.
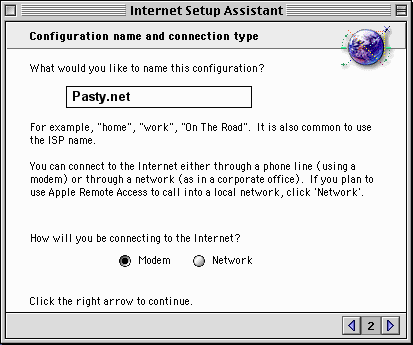
--------------------------------------------------------------------------------
Now, you'll need to choose your modem from the list. If you only have one modem installed, then the default options for it are already selected as shown here.
Unless you live in an area where touch-tone service is not available on your telephone line, you should leave Tone selected below. It's a rare occurrence you would need to use pulse-dialing.
Note: If there is no modem listed, you'll need to either contact Apple (if your computer came with a modem), or the manufacturer of your modem (if you bought it separately), since we're unable to provide support for hardware issues.
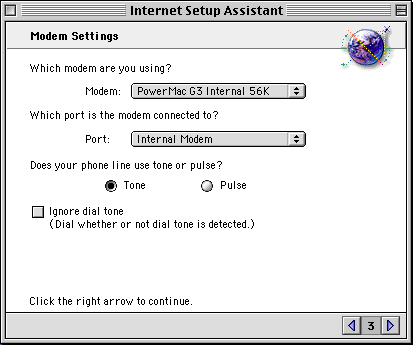
--------------------------------------------------------------------------------
This is where you'll need to put in the phone number to connect to our server. That number is 337-2591.
Then, enter in your username and password, as assigned to you.
Make sure that it is spelled correctly, and that you use the correct case.
This will almost always be in all lower-case letters, so make sure the
Caps Lock light is turned off on your keyboard.
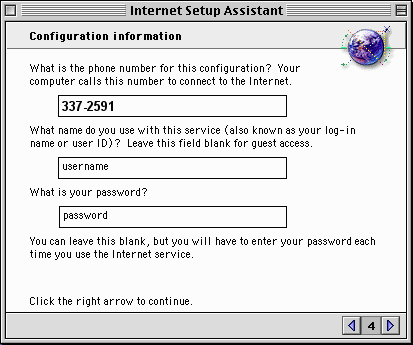
--------------------------------------------------------------------------------
You'll now be asked if you need to use a PPP script to sign on. The answer to this is No, so please select that and go onto the next step.
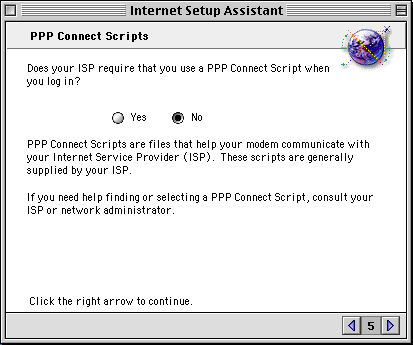
--------------------------------------------------------------------------------
Now you'll be asked if there is a specific IP address to use.
On all of our standard dial-up accounts, a different IP address is assigned
to your computer every time you sign on, and therefore you should NOT specify
one. Select No and go to the next step.
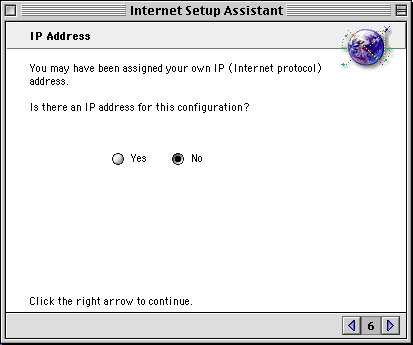
--------------------------------------------------------------------------------
Now your Mac will ask you for DNS entries. You can leave this field blank.
You'll need to enter in the host name, which is simply Pasty.net as shown below.
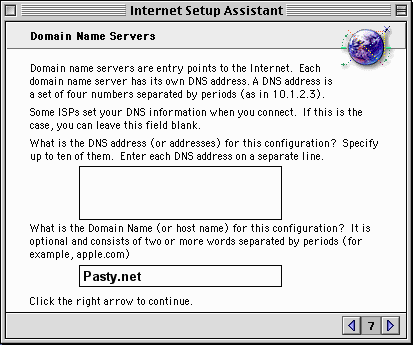
--------------------------------------------------------------------------------
Now we'll enter some information about your e-mail account. This will configure your computer to automatically be able to send and receive e-mail.
(If you have not yet received an email address from pasty.net, please call our support line at 337-5979 to have one set up for you right over the phone!)
Enter your email address into the first box.
Then, enter your password into the next box.
Finally, you should leave the > sign in the last box - this is the default setting and should be left alone.
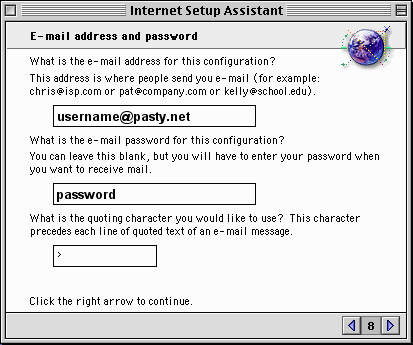
--------------------------------------------------------------------------------
Now, we need to enter in the data about the e-mail servers you use.
The first box is your e-mail account name, and should be entered in the format shown below.
In the last box, put in our outgoing mail server - mail.pasty.net
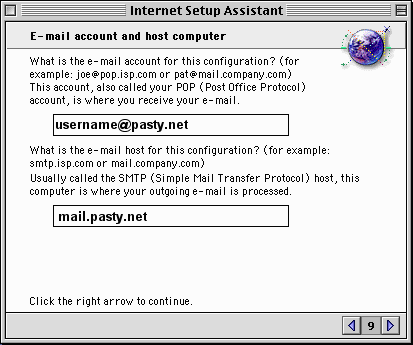
--------------------------------------------------------------------------------
This is where you would type in any news servers that you would like to connect to. Unless you know the adress of a specific news group that you would like to subscribe to, you can leave this blank.
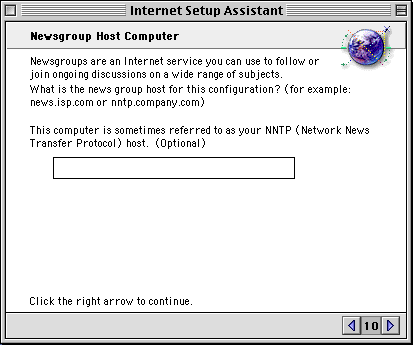
--------------------------------------------------------------------------------
Now, you're asked if you're behind a proxy. When you're connected to Pasty.net, you have a direct connection to the Internet, and information is not passed to you by proxy servers. Therefore, select No and go to the next step.
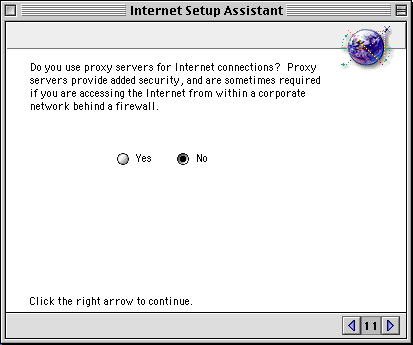
--------------------------------------------------------------------------------
Now, you're ready to complete the process. To save the information you've entered, click Go Ahead and give yourself a pat on the back.
Also note, before you do that, if you don't want to connect right away, uncheck the Connect when finished box.
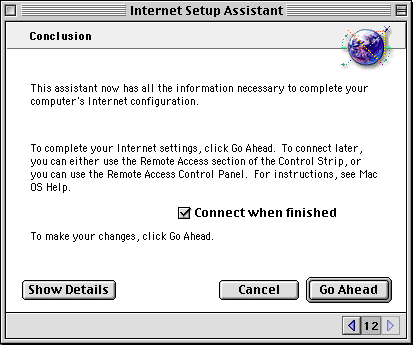
--------------------------------------------------------------------------------
Getting Connected / Hanging Up
In this version of MacOS, you have what's called the Control Strip
on your screen. By default, there is an option here for Remote Access
(the system component used to connect your computer to a remote network,
such as the Internet). It's the button with the little Mac, telephone
pole, and the timer as shown in this image:
![]()
You can just click the Remote Access button, and select Connect to dial up. Once you're online, you'll see that it begins timing the length of your session to let you know how long you've been connected.
![]()
At this point, you can open any of your Internet applications to get started, such as your Web browser, e-mail client, or chat programs.
When you're finished, just click this button again, and select Disconnect to hang up the modem and disconnect from Pasty.net.